
در ادامه مجموعه مقالات آموزش فارکس، امروز شما را با نرم افزار معاملاتی متاتریدر 4 آشنا خواهیم ساخت.
تبریک می گویم! اگر تمامی درس های گذشته را با دقت مطالعه کردی و به درس امروز رسیدید، به این معنی است که اکنون آماده باز کردن یک حساب معاملاتی دمو یا زنده در نرم افزار معاملاتی متاتریدر 4 (MT4) هستید.
و از آنجایی که معامله گر ایرانی کامل و جامع است، 😉 امروز خدمت شما هستیم تا این نرم افزار را به شما آموزش دهیم.
پیش از هر چیز، باید بدانید که متاتریدر 4 (MT4) چیزی نیست جز یک پلتفرم معاملاتی که هزاران معاملهگر و کارگزار از آن برای اجرای معاملات خود استفاده می کنند.
معاملهگران از آن برای مشاهده قیمت لحظه ای ارزها، ارسال یا جابجا کردن سفارشها، انجام تحلیلهای تکنیکال و بنیادی استفاده میکنند. در همین حال، کارگزاران از پلتفرم MT4 برای دسترسی به کاربران و موضوعات گستردهتر نیز استفاده میکنند.
مزیت و نکته مثبت پلت فرم MT4 این است که انبوهی از جفت ارزها و اندیکاتور ها را در اختیار مشتریان قرار می دهد که کاربران می توانند از بین آنها انتخاب کرده و استفاده کنند.
نه تنها این، بلکه نمودارهای آن به قدری کاربرپسند و قابل سفارشی سازی است که کودک شش ساله هم می تواند الگوهای شکست را روی آن تشخیص دهد.
معامله گرانی که بصورت خودکار معامله می کنند نیز می توانند اکسپرت ها یا ربات های خود را روی پلت فرم MT4 اجرا و به سهولت فرصت های معاملاتی را رصد کنند.
با این حال، باید توجه داشت که پلت فرم MT4 نسخه تحت وب نیز دارد و از طریق وب سایت قابل دسترسی است. اما نسخه تحت وب دارای یکسری محدودیت هاست. مثل اینکه امکان اجرای اکسپرت و ربات ندارد و یا اینکه امکان افزودن اندیکاتورهای بیشتر را ندارد.
آموزش نصب متاتریدر 4
برای دسترسی به متاتریدر 2 راه دارید:
- به طور مستقیم از سایت تولید کننده نرم افزار آن را دانلود کنید.
- آن را از سایت بروکری که قصد ترید در آن را دارید دانلود کنید.
روش دوم منطقی تر و کم دردسر تر است. به این دلیل که اگر از سایت متاکوتز دانلود کنید باید سرور بروکر را از پشتیبانی بروکر دریافت کنید و در مرحله لاگین وارد کنید. ما در مقاله بررسی هر بروکر لینک دانلود پلتفرم متاتریدر 4 برای آن بروکر را قرار دادیم. می توانید به راحتی آن را دانلود کنید.
پس از دانلود کافی است فایل نصبی دانلود شده را اجرا کنید تا با پنجره ای شبیه شکل زیر باز شود
روی دکمه Next کلیک کنید تا نصب نرم افزار انجام شود.
همانطور که می بینید نصب متاتریدر 4 تمام شد و با کلیک روی دکمه Finish پلتفرم اجرا می شود.
چگونه در متاتریدر۴ لاگین کنیم؟
پس از آنکه نرمافزار معاملاتی متاتریدر۴ را از سایت کارگزاری یا بروکر خود دانلود و نصب کردید باید وارد حساب معاملاتی خود شوید.
بررسی نسخه متاتریدر ۴
همانطور که در آموزش نصب متاتریدر 4 گفتیم دو راه برای دانلود این پلتفرم معاملاتی دارید. در بیشتر مواقع متاتریدر ۴ را باید از سایت بروکر یا کارگزاری خود که در آن ثبتنام کردهاید و حساب خود را در آن باز کردهاید، دانلود کنید. این بدان معناست که نسخه متاتریدر شما نسخه با برند بروکر است که حاوی اطلاعات سرور بروکر بوده و شما به آنها نیاز دارید. شما می توانید با نگاه کردن به ایکون کوچکی که در سمت چپ در بالای نرمافزار معاملاتی شما قرار دارد ببینید که آیا متاتریدر ۴ شما دارای برند کارگزاری است یا خیر.
- دارای برند
- نسخه بدون برند
در صورتیکه نسخه متاتریدر شما بدون برند است احتمالا لازم است که اطلاعات سرور مورد نیاز برای لاگین کردن را دریافت کنید. جهت دریافت اطلاعات سرور می توانید با پشتیبانی بروکر تماس بگیرید.
چگونه با یک حساب متاتریدر۴ رجیستر شده در بروکر لاگین کنیم؟
هنگامی که می خواهید برای اولین بار لاگین کنید پنجره یا باکسی مشابه تصویر زیر مشاهده خواهید کرد؛
- در صورتیکه حساب خود را پیش از این نزد بروکر ثبت کردهاید موس خود را بر روی گزینه Cancel برده و کلیک کنید.
یک پنجره لاگین ظاهر خواهد شد؛
2. قسمتهایی که لاگین و پسوورد نوشته شده را با اطلاعاتی که بروکر در اختیار شما قرار داده است پر کرده کنید.
اگر متاتریدر را از سایت بروکر دریافت کردید می توانید سرور مربوط به حساب معاملاتی را از قسمت Server انتخاب کنید. در غیر اینصورت باید آدرس سروری که از پشتیبانی بروکر دریافت کردید را وارد کنید.
درصورتیکه پنجره لاگین بصورت خودکار ظاهر نشد
در صورتیکه پس از زدن دکمه کنسل در صفحه ثبت نام پنجره لاگین ظاهر نشد؛
- موس خود را بر روی منوی File برده و کلیک کنید
- موس خود را بر روی Login برده و کلیک کنید
پنجره لاگین ظاهر خواهد شد. حال میتوانید قسمتهای لاگین و پسوورد را با اطلاعاتی که بروکر در اختیار شما قرار داده است پر کنید.
درصورتیکه نسخه بدون برند متاتریدر۴ را دانلود کرده باشید و سروری برای انتخاب وجود نداشته باشد لطفا با ساپورت بروکر خود تماس بگیرید. با دادن اطلاعات مربوط به حساب معاملاتی خود ، آدرس سرور مربوطه را در اختیار شما قرار می دهند.
آموزش باز کردن نمودار در نرمافزار متاتریدر ۴
چگونه یک نمودار را باز کنیم؟
برای باز کردن نمودار در نرمافزار متاتریدر۴ سه روش وجود دارد. توضیح هر روش در زیر میآید:
روش اول استفاده از منوی file
یک روش برای باز کردن نمودار یک جفت ارز یا ابزار دیگر استفاده از منوی file در متاتریدر۴ میباشد.
- ابتدا روی منوی File کلیک کنید و سپس بر روی گزینه New Chart کلیک کنید.
- بر روی instrument یا جفت ارزی که می خواهید نمودار آن را باز کنید کلیک کنید.
درصورتیکه دارایی با جفت ارزی که می خواهید روی آن معامله بزنید در این فهرست حضور ندارد:
- موس خود را روی تب File برده و کلیک چپ کنید
- موس خود را روی New Chart برده و کلیک چپ کنید
3. موس خود را جفت ارز های اصلی یا جفت ارزهای فرعی برده تا فهرستی از تمام دارایی های موجود و قابل معامله را داشته باشید و سپس روی جفت ارز مورد نظر کلیک چپ کنید.
روش دوم- نوار ابزار استاندارد The standard toolbar
درصورتیکه نوار ابزار استاندارد مطابق تصویر زیر را مشاهده می کنید کافی است روی اولین آیکون در سمت چپ کلید کنید.
اگر نوار ابزار استاندارد متاتریدر 4 را نمی بینید ، برای باز کردن نوار ابزار استاندارد:
- بر روی View در منوی بالا کلیک چپ کرده
- موس خود را بر روی Toolbars ببرید و سپس بر روی استاندارد کلیک کنید
روش سوم- استفاده از پنجره Market Watch
- اگر پنجره Market Watch که شبیه تصویر زیر است را در گوشه بالا سمت چپ پلتفرم خود می بینید: روی نماد مورد نظر راست کلیک کنید و سپس روی گزینه Chart Window کلیک کنید. برای دیدن لیست تمام نمادهای قابل معامله می توانید گزینه Show All را کلیک کنید.
- اگر پنجره Market Watch را نمی بینید. روی منوی View در منوی بالای متاتریدر ۴ کلیک کرده و سپس بر روی Market Watch کلیک کنید. همچنین می توانید از کلید میانبر Ctrl + M استفاده کنید.
آموزش اصلاح یا تغییر نمودار در متاتریدر 4
فرض می کنیم شما یک نمودار را باز کرده اید.
نحوه اصلاح نوع نمودار
در متاتریدر 4 برای نمایش نوسانات قیمت یک جفت ارز یا ابزار معاملاتی سه نوع نمودار مختلف وجود دارد. با استفاده از روش های مختلف می توانید نوع این نمودارها را با هم عوض کنید.
سریعترین روش، استفاده از نوار ابزار نمودارها یا همان Charts Toolbar است.
برای تغییر نوع نمودار و تبدیل آن به یک نمودار شمعی ژاپنی یا کندلستیک، روی آیکون کندلستیک کلیک کنید:
نحوه اصلاح مشخصات نمودار:
بعد از اینکه تصمیم گرفتید می خواهید از کدام نوع نمودار استفاده کنید، می توانید شکل و ظاهر نمودارهای خود را نیز تغییر دهید. بدین منظور شما باید پنجره مشخصات نمودار را دوباره باز کنید.
- روی چارت مورد نظر راست کلیک کنید.
- روی Properties کلیک کنید.
3. تنظیمات رنگ خود را با وارد کردن مستقیم کد RGB تغییر دهید …
یا
4. تنظیمات رنگ را با کلیک بر روی فلش به سمت پایین تغییر دهید.
5. تنظیمات بیشتر را می توان در تب Common انجام داد.
نحوه تغییر تایم فریم/دوره زمانی
با کلیک بر روی پریود مورد نظر خود در periodicity toolbar ، تایم فریم را تغییر دهید.
نحوه ذخیره تنظیمات نمودار (تمپلیت)
برای اینکه تغییراتی که در نمودار خود دادید را ذخیره کنید و در آینده بتوانید به راحتی از آن استفاده کنید:
- روی نمودار کلیک راست کرده و سپس به Template بروید.
- روی Save template کلیک کنید.
3. فایل را نامگذاری کرده و
4. روی Save کلیک کنید.
یک تمپلت را اپلود کنید
برای بارگذاری قالب یا Template در متاتریدر 4:
- روی نمودار کلیک راست کرده و سپس به Template بروید.
- روی Load Template کلیک کنید.
3. فایل قالب یا تمپلت مورد نظر خود را انتخاب کنید و
4. روی Open کلیک کنید.
آموزش رسم نقاط پیووت در متاتریدر 4
آموزش نصب نقاط پیووت سفارشی
برای افزودن نقاط پیووت به متاتریدر ۴ خود مراحل زیر را اجرا کنید:
- اندیکاتور نقاط پیووت را با کلیک بر روی لینک زیر دانلود کنید:
https://dl.irtrader.net/indicator/PivotPoints.All-In-One.zip
- فایل دانلود شده را از حالت Zip خارج کنید و سپس روی آن راست کلیک کرده و گزینه Copy را بزنید. (اسم فایل با تصویر زیر کمی متفاوت است)
3. در پلتفرم معاملاتی روی File و سپس Open Data Folder کلیک کرده و
4. فولدر MQL4 را و سپس فولدر Indicators را باز نمایید
5. فایلی که قبلا کپی کرده بودید را با راست کلیک کردن Paste کنید.
6. متاتریدر۴ خود را ببندید و مجدد باز نمایید.
نحوه افزودن نقاط پیووت بر روی نمودار
- روی منوی insert کلیک کرده و موس خود را بر روی indicators و سپس custom ببرید
- از لیست موجود PivotPoints.All-In-One را انتخاب کنید.
آموزش مدیریت معاملات در متاتریدر 4
سریعترین راه برای باز کردن پنجره سفارش یا Order استفاده از کلید میانبر F9 است.
باید مراقب باشید که نمودار جفت ارزی که می خواهید معامله کنید حتما فعال باشد.
نحوه تنظیم سفارش در پنجره سفارش
هنگامی که پنجره سفارش باز شد، می توانید گزینه های سفارش خود را تنظیم کنید.
Symbol: نمادی که قصد معامله روی آن را دارید
Volume: حجم معامله ای که مایلید انجام دهید
Stop Loss: نقطه حد ضرر
Take Profit: نقطه حد سود
Type: گزینه Market Execution برای خرید و فروش در قیمت فعلی و گزینه Pending Order برای سفارشات شرطی
گزینه Sell را برای فروش و گزینه Buy را برای خرید کلیک کنید. در نتیجه سفارش انجام می شود.
نحوه بستن پوزیشن
اگر می خواهید پوزیشن خود را به صورت دستی ببندید، مراحل زیر را اجرا کنید:
پنجره terminal را باز کنید
می توانید با کلیک بر روی ایکون terminal در نوار ابزار استاندارد در منوی بالا، پنجره terminal را باز کنید (نوار ابزار را مطابق آنچه در بالا توضیح داده شد باز کنید).
معامله را ببندید
- روی تب ترید در پنجره ترمینال کلیک کنید.
2. روی پوزیشنی که می خواهید ببندید کلیک راست کنید.
3. بر روی Close Order کلیک کنید.
4. روی نوار زرد رنگ که با عبارت (..#close) آغاز می شود کلیک کنید.
پس از انجام این مرحله، دیگر نباید سفارش در ترمینال شما وجود داشته باشد.
سفارش خود را ویرایش کنید
اگر میخواهید سفارشی را ویرایش کنید، میتوانید از روشی مشابه با آنچه در بالا ذکر شد، استفاده کنید. ابتدا مطمئن شوید که terminal باز بوده و شما روی تب Trade هستید.
- بر روی سفارشی که می خواهید آن را اصلاح کنید کلیک راست کنید.
- روی Modify یا Delete Order کلیک کنید.
حال می توانید در پنجره سفارش، پارامترهای زیادی مانند Comment، Take Profit یا Stop Loss را تغییر دهید.
حد ضرر خود را مشخص کنید
اگر میخواهید حد ضرر یا stop loss وارد کنید، باید روی قسمت Stop Loss کلیک کنید و حد ضرری که میخواهید به سفارش خود بدهید را وارد کنید. (بسته به بروکر شما، سطح حد ضرر باید مقدار مشخصی پیپ از قیمت فعلی فاصله داشته باشد.)
حد سود یا take profit را وارد کنید
اگر میخواهید حد سود را وارد کنید، باید روی قسمت «take profit» کلیک کنید و سطح حد سودی که میخواهید آن را به سفارش بدهید وارد کنید. (بسته به بروکر شما، سطح Take Profit باید مقداری پیپ از قیمت فعلی فاصله داشته باشد.)
هنگامی که اصلاحات را به اتمام رساندید، می توانید تنظیمات جدید را با کلیک بر روی دکمه آبی در پایین پنجره (که فقط زمانی آبی می شود که حداقل یک پارامتر را تغییر داده باشید) ذخیره کنید. اگر تغییری ایجاد کردید ولی دکمه آبی نشد به این معنی است که عدد وارد شده شرایط لازم را ندارد.
سفارش پندینگ یا معلق وارد کنید
اگر می خواهید سفارش شرطی یا معلق وارد کنید، باید پنجره Order را مطابق شکل بالا باز کنید. سپس برای پارامتر Type گزینه Pending Order را انتخاب نمایید. پارامترهای بیشتری در پنجره ظاهر می شوند.
بر روی Place کلیک کنید تا سفارش پندینگ اجرا شود.
مثال برای وارد کردن یک سفارش پندینگ
به عنوان مثال، در اینجا یک سفارش پندینگ جدید با حد ضرر باز می کنیم. هنگامی که قیمت پایین آمده و به زیر سطح تعیین شده برسد، سفارش اجرا می شود.
سفارش پندینگ خود را لغو کنید
اگر میخواهید سفارش پندینگ خود را لغو کنید، باید به ترتیب زیر عمل کنید.
در پنجره terminal:
- بر روی سفارشی که می خواهید لغو کنید کلیک راست کنید.
- روی Modify یا Delete Order کلیک کنید
3. بر روی دکمه زرد رنگ Delete کلیک کنید.
نحوه اضافه کردن یک قالب یا تمپلت به متاتریدر 4
- قالبی که می خواهید نصب کنید را کپی کنید.
- data folder را باز کنید
3. templates را باز کنید
- فایل را Paste کنید
برای اپلود قالب در متاتریدر 4:
- روی نمودار کلیک راست کرده و سپس به Template بروید.
- روی Load Template کلیک کنید.
3. به فولدری که قالب را در آن ذخیره کرده اید بروید، فایل قالب یا تمپلیت را انتخاب کنید.
4. روی Open کلیک کنید.
عکسی از معامله خود را در متاتریدر 4 ذخیره کنید
اگر مایلید یک اسکرین شات از نمودار فعلی خود برای آرشیو شخصی و یا ارسال به دوستان داشته باشید به صورت زیر عمل کنید:
مرحله 1: با موس خود در جایی روی نمودار راست کلیک کنید، Save as Picture را انتخاب کنید:
مرحله 2: تیک کنار گزینه Post image online… را بردارید و روی OK کلیک کنید:
آموزش استفاده از سفارشات پندینگ “یک کلیک” در متاتریدر 4
فرض کنیم که شما یک نمودار را باز کرده اید.
نحوه ارسال سفارش پندینگ خرید با “معاملات با یک کلیک” یا one-click trading
- سطح قیمتی که میخواهید سفارش پندینگ خود را روی آن باز کنید، تعیین کنید.
- موس خود را زیر قیمت فعلی ببرید.
- راست کلیک کنید، کادر گزینه ها یا options box نمایش داده خواهد شد.
- گزینه بالایی Buy Limit و پس از آن اندازه سفارش (پیشفرض) و تایید سطحی است که روی آن کلیک کردهاید – مطابق تصویر زیر.
5. روی گزینه Buy Limit 1.00 کلیک کنید.
6. اگر گزینه “معاملات یک کلیکی” One click trading فعال باشد، سفارش خرید پندینگ شما به صورت خودکار در سیستم قرار می گیرد و خط سفارش خرید پندینگ pending buy order مانند تصویر زیر به عنوان تایید روی نمودار شما ظاهر می شود.
7. اگر “معاملات یک کلیکی” را فعال نکرده باشید، یک پنجره تایید سفارش برای شما نمایش داده می شود که می توانید برای تایید روی دکمه Place کلیک کنید.
نحوه ارسال سفارش فروش پندینگ با “معاملات یک کلیکی”
- سطح قیمتی که میخواهید سفارش پندینگ شما روی آن باز شود را تعیین کنید.
- موس خود را بالاتر از قیمت فعلی ببرید.
- راست کلیک کنید. کادر options box نمایش داده می شود.
- گزینه بالایی Sell Limit و پس از آن اندازه سفارش پیشفرض و تأیید سطحی است که روی آن کلیک کردهاید – مطابق تصویر زیر.
5. روی 1 کلیک چپ کنید و گزینه Pending Sell را انتخاب کنید.
6. اگر “معاملات با یک کلیک” فعال باشد، سفارش فروش پندینگ شما به صورت خودکار در سیستم قرار می گیرد و خط سفارش فروش پندینگ به عنوان تایید بر روی نمودار شما ظاهر می شود. همچون تصویر زیر.
7. اگر “معاملات با یک کلیک” را فعال نکرده باشید، یک پنجره تایید سفارش برای شما نمایش داده می شود که می توانید برای تایید روی دکمه Place کلیک کنید.
درگ و دراپ سفارشات (بکشید و رها کنید)
فرض کنیم که شما یک نمودار را باز کرده اید و “معاملات با یک کلیک” را فعال کرده اید.
نحوه استفاده از درگ و دراپ برای اصلاح یک سفارش پندینگ
هنگامی که یک سفارش پندینگ بر روی نمودار خود دارید…
- مکان نمای خود را بالای دستور پندینگ نگه دارید. مشاهده خواهید کرد که کادر متنی “drag to modify” ظاهر می شود، همچون تصویر زیر:
2. دکمه سمت چپ موس را نگه دارید و سفارش خود را به جایی که می خواهید قرار دهید بکشید (درگ کنید) – خط دوم باید بدنبال مکان نما شما بیاید:
3. اگر “معاملات با یک کلیک” را فعال کرده باشید، با رها کردن دکمه سمت چپ موس، سفارش شما به طور خودکار اصلاح می شود تا پوزیشن جدید را تایید کند.
4. اگر “معاملات با یک کلیک” را فعال نکرده باشید، یک پنجره تأیید با با توضیحات اصلاحاتی که انجام داده اید برای شما نمایش داده می شود. روی دکمه Modify کلیک کنید. سفارش شما تغییر خواهد کرد.
نحوه استفاده از درگ و دراپ برای اضافه کردن حد ضرر به یک پوزیشن باز
اگر پوزیشن باز دارید، می توانید از ویژگی درگ و دراپ برای قرار دادن حد ضرر مستقیماً از روی نمودار استفاده کنید.
- ماوس را مانند شکل زیر بالای خط معامله باز خود نگه دارید.
2. درست مانند اصلاح سفارش پندینگ، کلیک چپ کرده و به جایی که میخواهید حد ضرر خود را قرار دهید، درگ کنید یا بکشید. بدین ترتیب خط دوم ظاهر میشود تا نشان دهد حد ضرر شما کجا قرار می گیرد.
3. در مثال زیر، معامله باز ما، یک پوزیشن فروش است، بنابراین مکان نمای خود را به بالای خط فروش بکشید:
4. اگر “معاملات با یک کلیک” را فعال کرده باشید، با رها کردن دکمه سمت چپ موس، سفارش حد ضرر به طور خودکار انجام می پذیرد.
5. همانطور که در زیر می بینید، با نگه داشتن مکان نما در بالای سفارش حد ضرر جدید، می توانید آن را با درگ و دراپ اصلاح کنید. درست همانند درگ و دراپ یک سفارش پندینگ که در بالا توضیح داده شد:
6. اگر “معاملات با یک کلیک” را فعال نکرده باشید، یک پنجره تأیید با توضیحات اصلاحاتی که به تازگی انجام داده اید برای شما نمایش داده می شود. روی دکمه Modify کلیک کنید. خواهید دید که سفارش شما تغییر خواهد کرد.
نحوه استفاده از درگ و دراپ برای افزودن take profit یا حد سود به یک معامله باز
اگر پوزیشن باز دارید، می توانید از ویژگی درگ و دراپ نیز برای گذاشتن take profit مستقیما از روی نمودار اقدام کنید.
- موس را در بالای خط معامله باز خود قرار دهید، مانند شکل زیر:
2. مشابه روشی که برای استاپ یا حد ضرر خود استفاده کردیم، کلیک چپ کرده و به جایی که میخواهید حد سود خود را قرار دهید بکشید. خط دوم ظاهر می شود که نشان می دهد حد سود شما در کجا قرار می گیرد.
3. در مثال زیر، پوزیشن باز یک معامله فروش است، بنابراین مکان نما خود را به زیر خط فروش بکشید:
4. اگر “معاملات با یک کلیک” را فعال کرده باشید، با رها کردن دکمه سمت چپ موس، حد سود به طور خودکار تنظیم می شود.
5. همانطور که در شکل زیر می بینید، با نگه داشتن موس در بالای سفارش حد سود جدید، می توانید آن را با درگ و دراپ تغییر دهید درست مشابه درگ و دراپ برای سفارش پندینگ که در بالا توضیح داده شد:
6. اگر “معاملات با یک کلیک” را فعال نکرده باشید، یک پنجره تأیید با توضیحات اصلاحاتی که به تازگی انجام داده اید برای شما نمایش داده می شود. روی دکمه Modify کلیک کنید. سفارش شما تغییر خواهد کرد.
نحوه فعال کردن معاملات تک کلیکی
اگر مایلید معاملات تک کلیکی را فعال کنید، لازم است از ریسک این کار مطلع باشید زیرا با یک کلیک و بدون تایید مجدد شما معامله شما باز می شود.
- دز پلتفرم معاملاتی ابتدا منوی Tools و سپس گزینه Options را کلیک کنید. همچنین می توانید کلید Ctrl + O را بفشارید.
- روی تب Trade بروید و در انتهای صفحه در باکس کنار One Click Trading کلیک کنید.
- پنجره ای باز می شود و ریسک های احتمالی این کار را گوشزد می کند.
- پایین صفحه I Accept Terms … را کلیک کنید و سپس دکمه OK را بزنید.
- مجددا در صفحه قبل روی دکمه OK کلیک کنید. حالا معاملات تک کلیکی برای شما فعال شده است.
رسم سطوح فراکتال در متاتریدر 4
فرض کنید که شما یک نمودار را باز کرده اید.
اضافه کردن اندیکاتور و تنظیمات آن
بعد از اینکه نمودار را باز کردید:
- روی Insert کلیک کنید و موس خود را روی Indicators ببرید.
- ماوس خود را روی Bill Williams ببرید و روی Fractals کلیک کنید.
تنظیم پارامترهای مشترک
پس از انجام مراحل بالا، منوی تنظیمات ظاهر می شود.
بیشتر اندیکاتورها را می توان با چندین پارامتر کنترل کرد.
دو نوع پارامتر وجود دارد:
- محاسبات اندیکاتور: به عنوان مثال مقدار دوره های زمانی (پریود) استفاده شده برای اندیکاتور (در ابتدا لازم نیست زیاد نگران این موضوع باشید)
- شمایل یک اندیکاتور: به عنوان مثال. شکل آن چگونه است، رنگ و ضخامت خطوط آن چگونه است و غیره.
تعریف پارامترهای معمول در menu
تغییر پارامترها برای دفعات بعد
برای تغییر تنظیمات اندیکاتور در دفعات بعدی:
- روی یک Fractal کلیک راست کنید (برای دریافت منوی تصویر زیر، باید دقیقاً روی خط اندیکاتور کلیک کنید).
- Fractals Properties را انتخاب کنید.
منوی پارامتر دوباره ظاهر می شود. در اینجا می توانید اندیکاتور را تغییر دهید.
حذف فراکتال ها
هنگامی که می خواهید یکی از اندیکاتور های خود را حذف کنید، دو روش برای انجام این کار وجود دارد:
- روی اندیکاتوری که میخواهید حذف کنید کلیک راست کنید (برای دریافت منوی شکل زیر، باید دقیقاً روی خط اندیکاتور کلیک کنید).
- روی Delete Indicator کلیک کنید.
فراکتال ها از روی نمودار شما پاک می شوند.
نحوه ترسیم کانال در متاتریدر 4
فرض کنیم که شما یک نمودار را باز کرده اید. در تحلیل خود نیاز دارید که از یک کانال استفاده کنید، پس به ترتیب زیر عمل کنید.
نحوه افزودن یک کانال انحراف معیار standard deviation
- روی Insert کلیک کنید، سپس به قسمت کانال ها بروید
- روی Standard Deviation کلیک کنید
3. روی جایی که می خواهید کانال از آنجا شروع شود کلیک کنید
4. موس را به انتهای کانال ببرید و موس را رها کنید
تغییر پارامترها در دفعات بعدی
برای تغییر تنظیمات اندیکاتور در دفعات بعد:
- در نقطه ای از نمودار کلیک راست کنید
- روی Objects List کلیک کنید
3. کانالی که می خواهید ویرایش کنید را انتخاب کنید
4. بر روی Edit کلیک کنید
منوی پارامتر ظاهر می شود. در اینجا می توانید کانال را تغییر دهید.
بیشتر اشیا یا objects را می توان با استفاده از چندین پارامتر کنترل کرد.
دو نوع پارامتر وجود دارد:
- محاسبات اشیاء: به عنوان مثال. کانال از کجا شروع می شود، در کجا به پایان می رسد و چه زاویه ای دارد.
- شمایل یک شی: به عنوان مثال. شکل آن چگونه است، رنگ و ضخامت خطوط آن چگونه است و غیره.
افزودن یک کانال رگرسیون خطی linear regression
- روی Insert کلیک کنید، سپس روی کانال ها بروید
- بر روی Linear Regression کلیک کنید
- روی جایی که می خواهید کانال از آنجا شروع شود کلیک کنید
- موس را به انتهای کانال ببرید و موس را رها کنید
تغییر پارامترها در دفعات بعدی:
برای تغییر تنظیمات اندیکاتور در دفعات بعدی:
- در یک نقطه از نمودار کلیک راست کنید
- روی Objects List کلیک کنید
3. کانالی که می خواهید ویرایش کنید را انتخاب کنید
4. بر روی Edit کلیک کنید
منوی پارامتر ظاهر می شود. در اینجا می توانید کانال را تغییر دهید.
بیشتر اشیا را می توان با استفاده از چندین پارامتر کنترل کرد.
دو نوع پارامتر وجود دارد:
- محاسبات اشیاء: به عنوان مثال. کانال از کجا شروع می شود، در کجا به پایان می رسد و چه زاویه ای دارد.
- شمایل یک شی: به عنوان مثال. شکل آن چگونه است، رنگ و ضخامت خطوط آن چگونه است و غیره.
افزودن یک کانال موازی equidistant (کانال استاندارد)
- روی Insert کلیک کنید، سپس به کانال ها بروید
- بر روی Equidistant کلیک کنید
- روی جایی که می خواهید کانال از آنجا شروع شود کلیک کنید
- ماوس را به انتهای کانال ببرید و ماوس را رها کنید
تغییر پارامترها در دفعات بعدی
برای تغییر تنظیمات اندیکاتور در دفعات بعدی:
- در یک نقطه از ناحیه نمودار کلیک راست کنید
- روی Objects List کلیک کنید
3. کانالی که می خواهید ویرایش کنید را انتخاب کنید
4. بر روی Edit کلیک کنید
منوی پارامتر ظاهر می شود. در اینجا می توانید کانال را تغییر دهید.
بیشتر اشیا را می توان با استفاده از چندین پارامتر کنترل کرد.
دو نوع پارامتر وجود دارد:
- محاسبات اشیاء: به عنوان مثال. کانال از کجا شروع می شود، در کجا به پایان می رسد و چه زاویه ای دارد.
- شمایل یک شی: به عنوان مثال. شکل آن چگونه است، رنگ و ضخامت خطوط آن چگونه است و غیره.
افزودن یک کانال فیبوناچی
- روی Insert کلیک کنید، سپس به کانال ها بروید
- روی Fibonacci کلیک کنید
3. روی جایی که می خواهید کانال از آنجا شروع شود کلیک کنید
4. ماوس را به انتهای کانال برده و ماوس را رها کنید
تغییر پارامترها برای دفعات بعدی
برای تغییر تنظیمات اندیکاتور در دفعات بعدی:
- در یک نقطه از ناحیه نمودار کلیک راست کنید
- روی Objects List کلیک کنید
- کانالی که می خواهید ویرایش کنید را انتخاب کنید
- بر روی Edit کلیک کنید
منوی پارامتر ظاهر می شود. در اینجا می توانید کانال را تغییر دهید.
بیشتر اشیا را می توان با چندین پارامتر کنترل کرد.
دو نوع پارامتر وجود دارد:
- محاسبات اشیاء: به عنوان مثال. کانال از کجا شروع می شود، در کجا به پایان می رسد و چه زاویه ای دارد.
- شمایل یک شی: به عنوان مثال. شکل آن چگونه است، رنگ و ضخامت خطوط آن چگونه است و غیره.
یک کانال را در متاتریدر 4 حذف کنید
برای حذف یک کانال (یا هر شی دیگر):
- در یک نقطه از ناحیه نمودار کلیک راست کنید
- روی Objects List کلیک کنید
3. کانالی که می خواهید حذف کنید را انتخاب کنید
4. بر روی Delete کلیک کنید
نحوه تنظیم اندیکاتور MACD در متاتریدر 4
فرض کنیم که شما یک نمودار را باز کرده اید.
پیش از اینکه بتوانید از اندیکاتور مک دی در MetaTrader 4 استفاده کنید، باید این اندیکاتور را از لینک زیر دانلود کنید. هر چند خود متاتریدر هم به طور پیش فرض اندیکاتور MACD را دارد اما با ورژن استاندارد آن که در مدرسه آموزش فارکس به آن پرداختیم متفاوت است. بنابراین باید این نسخه MACD را از اینجا دانلود کنید:
https://irtrader.net/wp-content/uploads/2021/04/MACD-With-2-Lines.zip
برای اضافه کردن MACD به متاتریدر 4:
- فایل های MACD را کپی کنید.
2. data folder را باز کنید
3. MQL4 را باز کنید
4. فولدر indicators را باز کنید
5. فایل ها را Paste کنید. متاتریدر را ببندید و مجدد باز کنید.
نحوه تنظیم پارامترهای MACD
- روی Insert کلیک کنید و موس خود را روی Indicators و سپس Custom ببرید
- روی Customized MACD کلیک کنید
نحوه تنظیم پارامترهای مشترک MACD
پس از انجام مراحل بالا، منوی تنظیمات ظاهر می شود.
بیشتر اندیکاتور ها را می توان با چند پارامتر مشترک کنترل کرد.
دو نوع پارامتر وجود دارد:
- محاسبات اندیکاتور: به عنوان مثال. تعداد دوره های زمانی استفاده شده برای MACD (در شروع لازم نیست نگران این موضوع باشید)
- شمایل یک اندیکاتور: به عنوان مثال. شکل آن چگونه است، رنگ و ضخامت خطوط آن چگونه است و غیره.
نحوه تغییر تنظیمات MACD در دفعات بعدی
برای تغییر تنظیمات اندیکاتور MACD به طور مستقیم از روی نمودار در دفعات بعدی:
- روی MACD کلیک راست کنید – برای دریافت منوی گزینه ها باید دقیقاً روی خط اندیکاتور کلیک کرده باشید.
- MACD-2 (13,17,9) را انتخاب کنید – اعداد 13، 17 و 9 به تعداد دورههای زمانی اشاره دارند که اندیکاتور محاسبات خود را بر اساس آنها انجام میدهد و شما میتوانید بسته به سلیقه خود این موارد را تغییر دهید.
منوی پارامتر دوباره ظاهر می شود که در آن می توانید اندیکاتور را تغییر دهید.
نحوه حذف اندیکاتور MACD
برای حذف MACD:
- روی اندیکاتوری که میخواهید حذف کنید کلیک راست کنید – برای دریافت منوی زیر باید دقیقاً روی خط اندیکاتور کلیک کرده باشید.
- روی Delete Indicator کلیک کنید
همانطور که در شکل زیر نشان داده شده است، MACD اکنون از روی نمودار پاک شده است.
تنظیمات میانگین متحرک در متاتریدر 4
فرض کنیم که شما یک نمودار را باز کرده اید.
یک میانگین متحرک اضافه کنید و پارامترهای این اندیکاتور را تنظیم کنید.
- روی Insert کلیک کنید و موس خود را روی Indicators و سپس Trend ببرید.
- روی میانگین متحرک کلیک کنید
تنظیم پارامترهای مشترک
پس از انجام مراحل بالا، منوی settings یا تنظیمات ظاهر می شود.
بیشتر اندیکاتورها را می توان با چندین پارامتر مشترک کنترل کرد.
دو نوع پارامتر وجود دارد:
- محاسبات اندیکاتور: به عنوان مثال. مقدار دوره های زمانی (پریود) استفاده شده برای میانگین متحرک (در ابتدا لازم نیست زیاد نگران این موضوع باشید)
- شمایل یک اندیکاتور: به عنوان مثال. شکل آن چگونه است، رنگ و ضخامت خطوط آن چگونه است و غیره.
تغییر پارامترها برای دفعات بعدی
برای تغییر تنظیمات اندیکاتور به طور مستقیم از روی نمودار در دفعات بعدی:
- روی MA کلیک راست کنید (برای مشاهده منوی زیر باید دقیقا روی خط اندیکاتور کلیک کرده باشید)
- در قسمت Properties MA(14) را انتخاب کنید – (14) پارامتر مربوطه (پریود) است و بسته به انتخاب شما هنگام تنظیم پارامترها، می تواند متفاوت باشد.
منوی پارامتر دوباره ظاهر می شود که در آن می توانید تنظیمات اندیکاتور را تغییر دهید.
حذف یک اندیکاتور
برای حذف میانگین متحرک:
- روی اندیکاتوری که میخواهید حذف کنید کلیک راست کنید (برای دریافت منوی زیر باید دقیقا روی خط اندیکاتور کلیک کنید)
- روی Delete Indicator کلیک کنید
میانگین متحرک از نمودار شما پاک شد.
رسم Parabolic Stop and Reversal (PSAR) در متاتریدر 4
فرض کنیم که شما یک نمودار را باز کرده اید.
یک SAR اضافه کنید و پارامترهای این اندیکاتور را تنظیم کنید
- روی Insert کلیک کنید و ماوس خود را روی Indicators و سپس Trend ببرید
- روی Parabolic SAR کلیک کنید
تنظیم پارامترهای مشترک
پس از انجام مراحل بالا، منوی تنظیمات ظاهر می شود.
بیشتر اندیکاتورها را می توان با چندین پارامتر مشترک کنترل کرد.
دو نوع پارامتر وجود دارد:
- محاسبات اندیکاتور: به عنوان مثال. مقدار دوره های زمانی (پریود) استفاده شده برای SAR (در ابتدا نیازی به نگرانی در مورد این موضوع نیست)
- شمایل یک اندیکاتور: به عنوان مثال. شکل آن چگونه است، رنگ و ضخامت خطوط آن چگونه است و غیره.
تغییر پارامترها برای دفعات بعدی
برای تغییر تنظیمات اندیکاتور به طور مستقیم از روی نمودار در دفعات بعدی:
- روی SAR راست کلیک کنید (برای دریافت منوی زیر باید دقیقا روی خط اندیکاتور کلیک باشید)
- SAR Properties را انتخاب کنید
منوی پارامتر دوباره ظاهر می شود که در آن می توانید تنظیمات اندیکاتور را تغییر دهید.
حذف یک اندیکاتور
برای حذف SAR:
- روی اندیکاتوری که میخواهید حذف کنید کلیک راست کنید (برای دریافت منوی زیر باید دقیقا روی خط اندیکاتور کلیک کرده باشید)
- روی Delete Indicator کلیک کنید
SAR از روی نمودار شما پاک می شود.
رسم باندهای بولینگر در متاتریدر 4
فرض کنیم که شما یک نمودار را باز کرده اید.
باندهای بولینگر را اضافه کرده و پارامترهای این اندیکاتور را تنظیم کنید
- روی Insert کلیک کنید و ماوس خود را روی Indicators و سپس Trend ببرید
- روی باندهای بولینگر کلیک کنید
تنظیم پارامترهای مشترک
پس از انجام مراحل بالا، منوی تنظیمات ظاهر می شود.
بیشتر اندیکاتورها را می توان با چندین پارامتر مشترک کنترل کرد.
دو نوع پارامتر وجود دارد:
- محاسبات اندیکاتور: به عنوان مثال. مقدار دوره های زمانی (پریودها) استفاده شده برای باندهای بولینگر (در ابتدا لازم نیست نگران این موضوع باشید)
- شمایل یک اندیکاتور: به عنوان مثال. شکل آن چگونه است، رنگ و ضخامت خطوط آن چگونه است و غیره.
تغییر پارامترها در دفعات بعدی
برای تغییر تنظیمات اندیکاتور به طور مستقیم از روی نمودار در دفعات بعدی:
- روی باندهای بولینگر کلیک راست کنید (برای دریافت منوی زیر باید دقیقا روی خط اندیکاتور کلیک کرده باشید)
- در قسمت Properties Bands (20) را انتخاب کنید – (20) پارامتر مربوطه (دوره های زمانی) است و بسته به انتخاب شما هنگام تنظیم پارامترها می تواند متفاوت باشد.
منوی پارامتر دوباره ظاهر می شود که در آن می توانید اندیکاتور را تغییر دهید.
حذف یک اندیکاتور
برای حذف باندهای بولینگر:
- روی اندیکاتوری که میخواهید حذف کنید کلیک راست کنید (برای دریافت منوی زیر، باید دقیقاً روی خط اندیکاتور کلیک کنید).
- روی Delete Indicator کلیک کنید.
باندهای بولینگر از روی نمودار شما پاک می شوند.
تنظیمات (RSI) در متاتریدر 4
فرض کنیم که شما یک نمودار را باز کرده اید.
RSI را اضافه کنید و پارامترهای این اندیکاتور را تنظیم کنید
- روی Insert کلیک کنید و موس خود را روی Indicators و سپس Oscillators ببرید
- روی Relative Strength Index کلیک کنید
تنظیم پارامترهای مشترک
پس از انجام مراحل بالا، منوی تنظیمات ظاهر می شود.
بیشتر اندیکاتورها را می توان با چند پارامتر مشترک تحت کنترل درآورد.
دو نوع پارامتر وجود دارد:
- محاسبات اندیکاتور: به عنوان مثال. مقدار پریود های استفاده شده برای RSI که در ابتدا لازم نیست زیاد نگران این موضوع باشید
- شمایل یک اندیکاتور: به عنوان مثال. شکل آن چگونه است، رنگ و ضخامت خطوط آن چگونه است و غیره.
تغییر دادن پارامترها در دفعات بعدی
برای تغییر تنظیمات اندیکاتور به طور مستقیم از روی نمودار در دفعات بعدی:
- روی RSI کلیک راست کنید (برای دریافت منوی زیر باید دقیقا روی خط اندیکاتور کلیک کرده باشید)
- در قسمت Properties RSI(14) را انتخاب کنید – (14) پارامتر مربوطه (پریود ها) است و بسته به انتخاب شما هنگام تنظیم پارامترها می تواند متفاوت باشد.
منوی پارامتر دوباره ظاهر می شود که در آن می توانید اندیکاتور را تغییر دهید.
حذف اندیکاتور
برای حذف RSI
- روی اندیکاتوری که میخواهید حذف کنید کلیک راست کنید (برای دریافت منوی زیر باید دقیقا روی خط اندیکاتور کلیک کرده باشید)
- روی Delete Indicator کلیک کنید
RSI از روی نمودار شما پاک می شود.
نحوه رسم اسیلاتور استوکاستیک در متاتریدر 4
فرض کنیم که شما یک نمودار را باز کرده اید.
اسیلاتور استوکستیک را اضافه کنید و پارامترهای این اندیکاتور را تنظیم کنید
- روی Insert کلیک کنید و ماوس خود را روی Indicators و سپس Oscillators ببرید
- روی Stochastic Oscillator کلیک کنید
تنظیم پارامترهای مشترک
پس از انجام مراحل بالا، منوی تنظیمات ظاهر می شود.
بیشتر اندیکاتورها را می توان با چندین پارامتر مشترک تحت کنترل درآورد.
دو نوع پارامتر وجود دارد:
- محاسبات اندیکاتور: به عنوان مثال. مقدار دوره های زمانی یا پریودهای استفاده شده برای اسیلاتور استوکستیک (در ابتدا لازم نیست زیاد نگران این موضوع باشید)
- شمایل یک اندیکاتور: به عنوان مثال. شکل آن چگونه است، رنگ و ضخامت خطوط آن چگونه است و غیره.
تغییر پارامترها در دفعات بعدی
برای تغییر تنظیمات اندیکاتور به طور مستقیم از روی نمودار در دفعات بعدی:
- روی اسیلاتور استوکستیک کلیک راست کنید (برای دریافت منوی زیر باید دقیقا روی خط اندیکاتور کلیک کرده باشید)
- در قسمت Properties باید Stoch(5,3,3) را انتخاب کنید – (5،3،3) مخفف پارامترهای مربوطه (%K %، D و Slow) است و بسته به انتخاب شما در ابتدا می تواند متفاوت باشد.
منوی پارامتر دوباره ظاهر می شود که در آن می توانید اندیکاتور را تغییر دهید.
حذف یک اندیکاتور
برای حذف اسیلاتور استوکستیک:
- روی اندیکاتوری که میخواهید حذف کنید کلیک راست کنید (برای دریافت منوی زیر باید دقیقا روی خط اندیکاتور کلیک کرده باشید)
- روی Delete Indicator کلیک کنید
اسیلاتور استوکستیک از روی نمودار شما پاک می شود.
تنظیمات اندیکاتور CCI در متاتریدر 4
فرض کنیم که شما نموداری را در MT4 باز کرده اید.
CCI را اضافه کنید و پارامترهای این اندیکاتور را تنظیم کنید:
- روی Insert کلیک کنید و موس خود را روی Indicators و سپس Trend قرار دهید
- روی Commodity Channel Index کلیک کنید
تنظیم پارامترهای مشترک
پس از انجام مراحل بالا، منوی تنظیمات ظاهر می شود.
بیشتر اندیکاتور ها را می توان با چندین پارامتر مشترک تحت کنترل درآورد.
دو نوع پارامتر وجود دارد:
- محاسبات اندیکاتور: به عنوان مثال. مقدار دوره های زمانی (پریود) های استفاده شده برای CCI (در ابتدا لازم نیست زیاد نگران این موضوع باشید)
- شمایل یک اندیکاتور: به عنوان مثال. شکل آن چگونه است، رنگ و ضخامت خطوط آن چگونه است و غیره.
تغییر پارامترها در دفعات بعدی
برای تغییر تنظیمات اندیکاتور به طور مستقیم از روی نمودار در دفعات بعدی:
- روی CCI کلیک راست کنید (برای دریافت منوی زیر باید دقیقا روی خط اندیکاتور کلیک کرده باشید)
- در قسمت Properties باید CCI(14) را انتخاب کنید – (14) پارامتر مربوطه (دوره ها) است و بسته به انتخاب شما هنگام تنظیم پارامترها می تواند متفاوت باشد.
منوی پارامتر دوباره ظاهر می شود که در آن می توانید تنظیمات اندیکاتور را تغییر دهید.
حذف یک اندیکاتور
برای حذف CCI
- روی اندیکاتوری که میخواهید حذف کنید کلیک راست کنید (برای دریافت منوی زیر باید دقیقا روی خط اندیکاتور کلیک کرده باشید)
- روی Delete Indicator کلیک کنید
CCI از روی نمودار شما پاک می شود.
تنظیم و رسم اندیکاتور ADX در MT4
فرض کنیم که شما نموداری را در MT4 باز کرده اید.
ADX را اضافه کنید و پارامترهای این اندیکاتور را تنظیم کنید.
- روی Insert کلیک کنید و ماوس خود را روی Indicators و سپس Trend ببرید
- روی Average Directional Movement Index کلیک کنید
تنظیم پارامترهای مشترک
پس از انجام مراحل بالا، منوی تنظیمات ظاهر می شود.
بیشتر اندیکاتورها را می توان با چندین پارامتر مشترک تحت کنترل در آورد.
دو نوع پارامتر وجود دارد:
- محاسبات اندیکاتور: به عنوان مثال. مقدار دوره های زمانی استفاده شده برای ADX در ابتدا لازم نیست زیاد نگران این موضوع باشید.
- شمایل یک اندیکاتور: به عنوان مثال. شکل آن چگونه است، رنگ و ضخامت خطوط آن چگونه است و غیره.
تغییر پارامترها در دفعات بعدی
برای تغییر تنظیمات اندیکاتور به طور مستقیم از روی نمودار در دفعات بعدی:
- روی ADX کلیک راست کنید (برای مشاهده منوی زیر باید دقیقا روی خط اندیکاتور کلیک کرده باشید)
- عدد ADX (14) را در Properties انتخاب کنید. – (14) پارامتر مربوطه پریودها است و بسته به انتخاب شما هنگام تنظیم پارامترها می تواند متفاوت باشد.
منوی پارامتر دوباره ظاهر می شود که در آن می توانید تنظیمات اندیکاتور را تغییر دهید.
حذف یک اندیکاتور
برای حذف ADX
- روی اندیکاتوری که میخواهید حذف کنید کلیک راست کنید (برای دریافت منوی زیر باید دقیقا روی خط اندیکاتور کلیک کرده باشید)
- روی Delete Indicator کلیک کنید
ADX از روی نمودار شما پاک می شود.
آموزش اضافه کردن نمادهای بیشتر به Market Watch متاتریدر 4
فرض کنیم قصد معامله روی جفت ارز و نمادی را دارید که در پنجره مارکت واچ وجود ندارد. در صورتی که بروکر شما آن جفت ارز یا نماد را ارائه دهد به ترتیب زیر می توانید عمل کنید.
- در پنجره Market Watch کلیک راست کنید.
- روی Symbols کلیک کنید.
- جفت ارز یا نماد مورد نظر را در لیست پیدا کنید. روی دارایی مورد نظر که می خواهید معامله کنید دو بار کلیک کنید.
بعد از اینکه روی دارایی دو بار کلیک کردید، نماد باید مشابه تصویر شماره 4 زرد رنگ شود و دارایی باید در پایین پنجره Market Watch نشان داده شود.
جفت ارزها را از پنجره Market Watch حذف کنید
- روی ابزاری که می خواهید حذف کنید کلیک راست کنید
- روی Hide کلیک کنید
پیدا کردن اندازه قرارداد برای یک لات در متاتریدر 4
حجم یک لات معامله برای جفت ارزها دارای استاندارد خاصی است و معمولا همه بروکرها از آن پیروی می کنند. هر یک لات استاندارد معادل 100 هزار واحد از ارز پایه است. اما با اضافه شدن سایر ابزارها مثل طلا ، نفت و حتی بیتکوین این سوال پیش می آید که 1 لات معامله معادل چه مقدار از آن نماد است. برای پی بردن به این موضوع طبق آموزش زیر عمل کنید.
- در متاتریدر 4، روی Market Watch کلیک راست کرده و روی Symbols کلیک کنید.
- روی ابزاری که به اطلاعات بیشتری در مورد آن نیاز دارید کلیک کنید.
- روی Properties کلیک کنید.
اطلاعات تحت عبارت Contract Size به شما نشان می دهد که با وارد کردن 1.00 در قسمت حجم یا volume ، چند قرارداد یا واحد از آن دارایی را دارید معامله می کنید.
به عنوان مثال در بروکر مورد بررسی ما و برای طلا ، هر یک لات معادل 100 انس طلا می باشد.
محاسبه ارزش یک پیپ
به کمک جدول زیر، می توانید ارزش هر پیپ را محاسبه کنید.
به خاطر داشته باشید که جدول زیر تنها یک مثال است و بسته به کارگزار یا بروکر شما، اندازه قرارداد بر حجم ممکن است متفاوت باشد.
نحوه تنظیم سطوح فیبوناچی اصلاحی در متاتریدر 4
چگونه ابزار فیبوناچی اصلاحی را اضافه کنیم و پارامترهای آن را تنظیم کنیم:
- روی Insert کلیک کنید و موس خود را روی فیبوناچی ببرید.
- روی Retracement کلیک کنید.
- روی جایی که می خواهید فیبوناچی از آنجا شروع شود کلیک کرده و نگه دارید.
- موس را حرکت دهید و وقتی به انتهای موج مورد نظر خود رسیدید، موس را رها کنید
نحوه سفارشی سازی پارامترهای فیبوناچی
برای سفارشی کردن سطوح اندیکاتور فیبوناچی اصلاحی:
- در یک نقطه از ناحیه نمودار کلیک راست کنید
- روی Objects List کلیک کنید
- Fibo را انتخاب کنید
- بر روی Edit کلیک کنید
پس از انجام مراحل بالا، منوی پارامترها ظاهر می شود.
در متاتریدر 4 به طور پیش فرض سطوح مختلفی از فیبوناچی ترسیم می شود. ممکن است تمام این سطوح مورد نیاز شما نباشد یا مایل باشید از سطوح دیگری استفاده کنید. پس ابتدا باید سطوحی که به آن نیاز ندارید حذف کنید.
- به تب Fibo Levels بروید
- سطحی که می خواهید حذف کنید را انتخاب کنید
- بر روی Delete کلیک کنید
این مراحل را برای تک تک سطوح استاندارد فیبوناچی که به طور پیشفرض در پلتفرم شما ارائه میشوند، تکرار کنید.
هنگامی که تمام سطوح پیش فرض را حذف کردید، هر کدام از سطوح زیر که برای شما مفیدتر است را انتخاب کنید:
سطوح رایج:
(%$ -قیمت فعلی را روی سطوح فیبوناچی قرار می دهد. )
برای ورود به این سطوح جدید، مراحل زیر را دنبال کنید:
- روی Add کلیک کنید
- سطح مربوطه را وارد کنید
- روی خط توضیحات دوبار کلیک کنید، توضیحات مربوطه را وارد کنید و کلید Enter را روی صفحه کلید خود بزنید.
- بعد از اینکه مراحل شماره 1-3 را برای تمام سطوحی که می خواهید، تکرار کردید، روی OK کلیک کنید.
نحوه حذف اندیکاتور فیبوناچی اصلاحی
برای حذف اندیکاتور فیبوناچی اصلاحی مراحل زیر را اجرا کنید:
- در یک نقطه از نمودار کلیک راست کنید
- روی Objects List کلیک کنید
- Fibo را انتخاب کنید
- بر روی Delete کلیک کنید
همانطور که در تصویر بالا نشان داده شد، اکنون اندیکاتور فیبوناچی اصلاحی از روی نمودار شما پاک می شود.
نحوه نصب اندیکاتورهای سفارشی در متاتریدر 4
فرض کنیم که شما یک نمودار را باز کرده اید.
چگونه یک اندیکاتور سفارشی روی پلتفرم متاتریدر 4 خود نصب کنید:
- فایل اندیکاتور سفارشی MT4 را در رایانه خود پیدا کرده و کپی کنید. اینها همان فایلهای اندیکاتور MT4 هستند که میخواستید دانلود کنید. ایکون آنها به شکل زیر هستند:
- data folder را باز کنید.
- فولدر MQL4 را باز کنید.
- پوشه indicators را باز کنید.
- فایل ها را Paste کنید.
- متاتریدر 4 را بسته و مجددا باز کنید.
چگونه از یک اندیکاتور سفارشی در نمودار خود استفاده کنیم؟
- پلتفرم متاتریدر 4 خود را باز کنید.
- پنل Navigator را مثل تصویر زیر پیدا کنید.
- در Navigator فولدر Custom Indicators را پیدا کنید.
- Custom indicators را کلیک کنید، و در اینجا باید اندیکاتور تازه نصب شده خود را ببینید.
- روی اندیکاتور دوبار کلیک کنید و پنجره Indicator Properties ظاهر می شود.
- روی OK کلیک کنید.
دیگر مقلات ما
نرم افزار متاتریدر 4 پرکاربرترین و محبوب ترین پلتفرم معاملاتی در میان تریدرهای فارکس است. از این پلتفرم معاملاتی کاربرپسند و قابل درک برای انجام معاملات در بازار فارکس، سهام، شاخص بورسهای بین المللی و همچنین کریپتو کارنسی ها استفاده می شود.
ما در این مقاله آموزش کاملی از متاتریدر 4 و نحوه کار با آن را ارائه دادیم.
بله خوشبختانه تولیدکنندگان پلتفرم متاتریدر 4 امکان استفاده از آن در موبایل را نیز پیشبینی کرده اند. این پلتفرم هم در سیستم عامل اندروید و هم در ios قابل استفاده می باشد.
خوشبختانه استفاده از این پلتفرم معاملاتی کاملا رایگان است. شما می توانید آن را از وبسایت شرکت متاکوتز و یا وبسایت بروکر مد نظر خود دانلود کنید.
در چند سال اخیر و همزمان با بالاگرفتن تب استفاده و ترید از کریپتو کارنسی ها بروکر های فارکس نیز امکان معامله آنها را فراهم آورده اند.
امروز تقریبا در تمام بروکرها امکان معامله بیتکوین و برخی دیگر از کریپتو کارنسی ها در متاتریدر 4 وجود دارد.



























































































































































































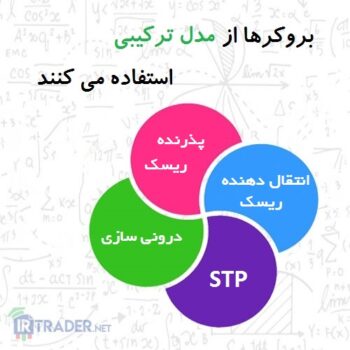

خیلی کلافه شده بودم دمتون گرم❤❤❤
3
آها حالا فهمیدم خیلی ممنون🌷🌷🌷
2
سلام خسته نباشید
من تو حساب دمو متا ۵ کار میکنم یه مشکل دارم اونم اینه که سفارش خرید یا فروش میزارم یا حدضرر و حد سود میزارم گاها قیمت به همون محدوده ها میرسه و سفارشم انجام نمیشه و گاها انجام میشه،چیکار کنم این مشکلم حل شه؟؟؟
3
لطفا جواب سوالم رو میدید؟؟؟
3
سلام دوست گرامی،
شما باید روی مفهوم Ask و Bid و اینکه معاملات خرید در قیمت Ask اجرا میشن و معاملات فروش در قیمت Bid بیشتر مطالعه و کار کنید. این کامل مشکل رایجی هست بین دستانی که تازه کار رو شروع کردند و به راحتی و کمی دقت حل میشه. می تونید برای اینکه کار با این دو قیمت براتون راحت تر باشه اگر از متاتریدر تحت ویندوز استفاده می کنید روی چارتتون راست کلیک کنید و گزینه Properties رو انتخاب کنید، بعد در تب Common گزینه Show ask line رو تیک بزنید.
7
خیلی ممنون بابت توضیحتون ولی من دکمه F9 رو میزنم از اونجا با سفارش شرطی اُردر میزارم و اصلا از اون قسمت که شما گفتید با یه کلیک معامله نمیکنم
مثلا قیمت ۲۰۰ تومنه من میخوام رو ۱۹۵ بخرم میام یه سفارش بای لیمیت میزارم و این سفارشم روی صفحه هم میشینه اما قیمت میاد ب اونجا میرسه یا حتی اونو رد میکنه مثلا میرسه به ۱۹۰ تومن و سفارشم اجرا نمیشه
ولی گاها این مشکل رو دارم به نظرتون اشتباهم کجاس؟؟من فک میکردم خطای سیستمه که گاها اجرا میشه گاها اجرا نمیشه
4
دوست گرامی توضیحی که دادم برای فعال کردن معامله یک کلیکی نبود. برای فعال کردن قیمت ask line روی نمودار بود. معامله buy, Buy Stop و Buy Limit شما در قیمت Ask فعال میشه پس ممکنه قیمتی که روی نمودار می بینید که Bid هست به اردر شما برسه ولی چون Ask نرسیده اردر شما فعال نشه. استاپ لاس و تیک پروفیت در معامله فروش هم نوع معامله خرید هستند و در Ask اجرا میشن.
5
مرسی از توضیحاتتون. پلت فرم متاتریدر 4 و 5 بی شک، محبوبترین پلتفرم های معاملاتی در بین تریدرها محسوب می شوند.
5
سلام خسته نباشین من وقتی معامله رو باز میکنم اون خطی که در اون لحظه و قیمت خرید شده برام روی صفحه ثبت نمیشه که بعد بتونم با drag کردن حدسود و حدضرر رو مشخص کنم چه جوری میشه درستش کنم
9
سلام دوست گرامی،
از منوی Tools گزینه Options رو انتخاب کنید و سپس در تب Charts گزینه Show trade levels رو تیک بزنید.
11
درود. من با اینکه معاملات تک کلیکی رو فعال کردم. امکان دراپ و دراگ و تعیین حد سود و حد ضرر رو با کشیدن توسط موس ندارم.و حتما باید از طریق جدول سفارش، مقدار حد سود و ضرر رو وارد کنم.چجوری میتونم امکان دراگ و دراپ رو فعال کنم؟
5
سلام دوست گرامی،
به طور معمول باید این اتفاق بیوفته. لطفا در تب Journal چک کنید ببینید آیا پیغام خطایی دریافت کردید. همچنین مطمئن بشید که بازار باز هست و در شنبه و یکشنبه معامله نمی کنید.
5
سلام براي کشیدن خط ترند لاین وقتي میکشیم خودش يه مقدار خود به خود جا به جا میشه و اون چیزی که ما میخوایم رو تغییر میده مثلا وقتي که خط رو میکشیم یهو خط میپره پایین یا بالا یه مقدار چه جوری میشه دقیقش کرد
22
سلام دوست گرامی،
اگر میخواید دقیقا روی همون نقطه دلخواه شما قرار بگیره موقع رسم آغاز و پایانش رو مقداری از کندل ابتدایی و انتهایی فاصله بدید.
24
سلام .درمتا۴فرض کنید ۳تا BRENTH1داریم .آیا میشه هر کدوم از این تب ها رو تغییر نام بدیم ؟ مثلا BRENT1;BRENT2;….
در متا ۵ این قابلیت هست در ۴ مورد نیازم هست .ممنون
30
سلام دوست گرامی،
خیر متاسفانه متاتریدر 4 این امکان رو نداره.
31